User Profile
Security Questions and Answers
Another step has been added in our effort to help protect your account and to provide a more convenient way to reset your password. In the future, if you need to reset your password, you will be prompted to answer two questions you have set up in advance.
Setting up Security Questions and Answers
A new dialog will appear when you log in to the application prompting you to select and answer four security questions that will be used when resetting your password.
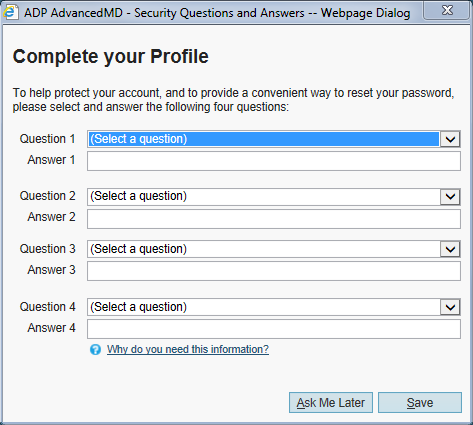
- Select Question 1.
- Enter your answer to question 1.
- Repeat for questions and answers 2-4.
- Click Save.
If you don’t want to answer the questions now, you can click Ask Me Later. The dialog will appear again in seven days.
If you want to set the questions and answers before the dialog appears again, you can go to Utilities | User Profile and click the Set Questions link.
User Profile Screen Updates
Along with the new security questions, changes have been made to the User Profile screen. A new section, Security Questions, has been added to the User Profile dialog to allow you to set or update your questions or answers.
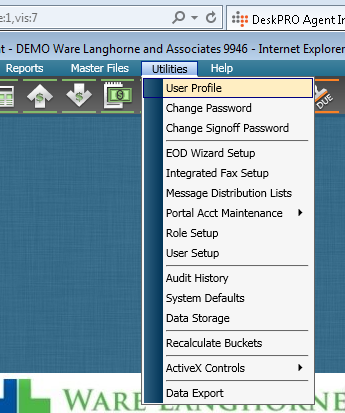
Go to Utilities | User Profile.
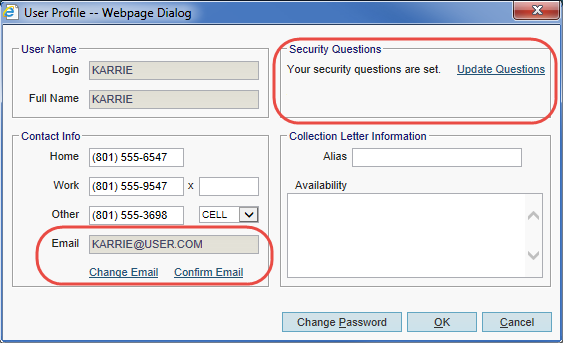
If you have not yet set your security questions, the new Security Questions section contains a reminder that you have not yet set the questions and indicates when the Security Questions and Answers dialog will appear again at login. The section also contains a link to click to set the security questions and answers.

User Profile
The User Profile screen allows each user to enter and save personal information, create an alias, and change the password. This screen can be used to create an alias and availability information that will appear instead of your name on collection letters generated by you through the Collections module. The Work phone, Alias and Availability are available as merge fields that can be added to Collection type Form Templates.
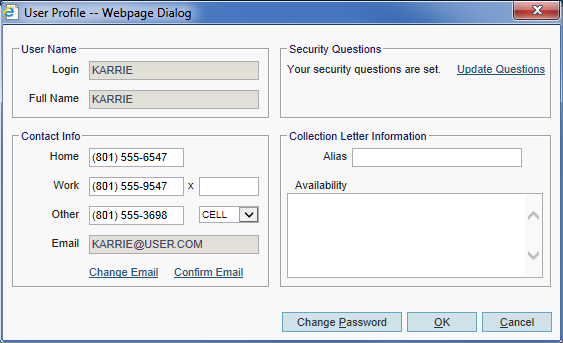
Go to Utilities | User Profile. The user currently logged in will be displayed.
-
Enter telephone information. This is optional.
-
Enter the user's Alias, if applicable. This is the name that will appear instead of your own name on collection letters that are generated by you through the Collections module.
-
Enter a textual description of the user's Availability, if applicable. This can be up to 255 characters, and is also optional.
-
If you want to change your password, click Change Password.
-
Click OK.
Change Password
If you want to change your password, click the Change Password button.
- Enter your old password.
- Enter and confirm your new password.
- Click OK.
Confirm Email
When you enter and confirm your email address when prompted at login, a dialog appears asking you to confirm your email address by entering the confirmation code sent to the email address you entered. If you click the Confirm Later button, you can enter the confirmation code at a convenient time by clicking the Confirm Email link in the User Profile screen.
Change Email
You can change your email address by clicking the Change Email button. You will be prompted to enter a confirmation code that will be sent to your new email address.
- Click Change Email.
- Enter the confirmation code sent to your new email address.
- Click Confirm.
